روش های تشخیص مدل مادربرد کامپیوتر و لپ تاپ
تمامی قطعات یک کامپیوتر و لپ تاپ بر روی بستری به نام مادربرد قرار گرفته اند تا با یکدیگر در تعامل باشند. مادربرد های مختلفی توسط شرکت ها ایجاد شده است و گاهی اوقات لازم است که برای تعویض و یا ارتقا برخی از قطعات نوع مادربرد را پیدا کنید. طبیعتا باز کردن بدنه یک لپ تاپ و کامپیوتر یکی از راه های تشخیص مدل مادربرد در کامپیوتر و لپ تاپ است ولی این کار برای غیرمتخصصین کمی سخت است . از طرفی حتی پس از باز کردن بدنه ممکن است باز هم مدل مادربرد را تشخیص ندهید. به همین منظور در ادامه این آموزش از وبسایت خدمات ایسوس سرگزی ، به بررسی این موارد خواهیم پرداخت.
همانطور که بیان شد ، اصولا مادربردها را بر اساس شکل و اندازه و تکنولوژی ساخت آنها دستهبندی میکنند. هر کدام از آنها ویژگیهای خاصی دارند. برای این که بتوانید برخی از نرمافزارها را نصب کنید یا سختافزاری را تعویض کنید، به این اطلاعات نیاز پیدا خواهید کرد.
استفاده از Command Prompt
دکمههای Win+R را فشار دهید. در کادر cmd را وارد کنید. سپس Enter را بزنید.
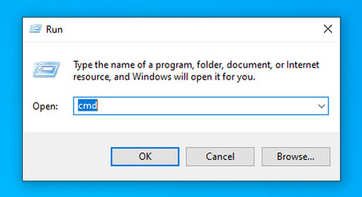
در پنجره باز شده دستور زیر را وارد کنید:
wmic baseboard get product,manufacturer,version,serialnumber
سپس Enter را بزنید.
استفاده از Windows System Information
برای فهمیدن ورژن مادربرد Win+R را فشار دهید. در کادر Run عبارت msinfo32 را وارد کنید و Enter را بزنید.
Windows System Information باز خواهد شد. روی System Summary از سمت چپ کلیک کنید.
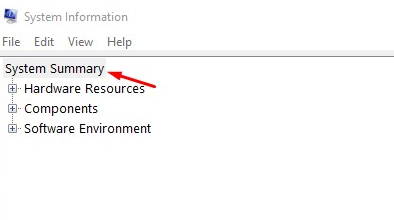
اطلاعات مادربرد را میتوانید رو به روی Baseboard Manufacturer، BaseBoard Product و BaseBoard Version مشاهده کنید.
BaseBoard Manufacturer: نام سازنده مادربورد
BaseBoard Product: شماره محصول
BaseBoard Version: شماره نسخه مادربرد.
استفاده از نرم افزار CPU-Z و Speccy
نرم افزار تشخیص مدل مادربرد CPU-Z را دانلود و نصب کنید. برنامه را باز کنید و روی سربرگ Mainboard کلیک کنید. در این بخش میتوانید اطلاعات مادربرد را مشاهده کنید.
تشخیص مدل مادربرد از روی سخت افزار Speccy هم امکانپذیر است. این برنامه را دانلود و نصب کنید. برنامه را باز کنید. در صفحه اول میتوانید مشخصات مادربرد در ویندوز ۱۰ را مشاهده کنید.




