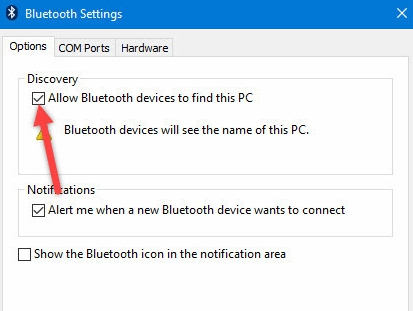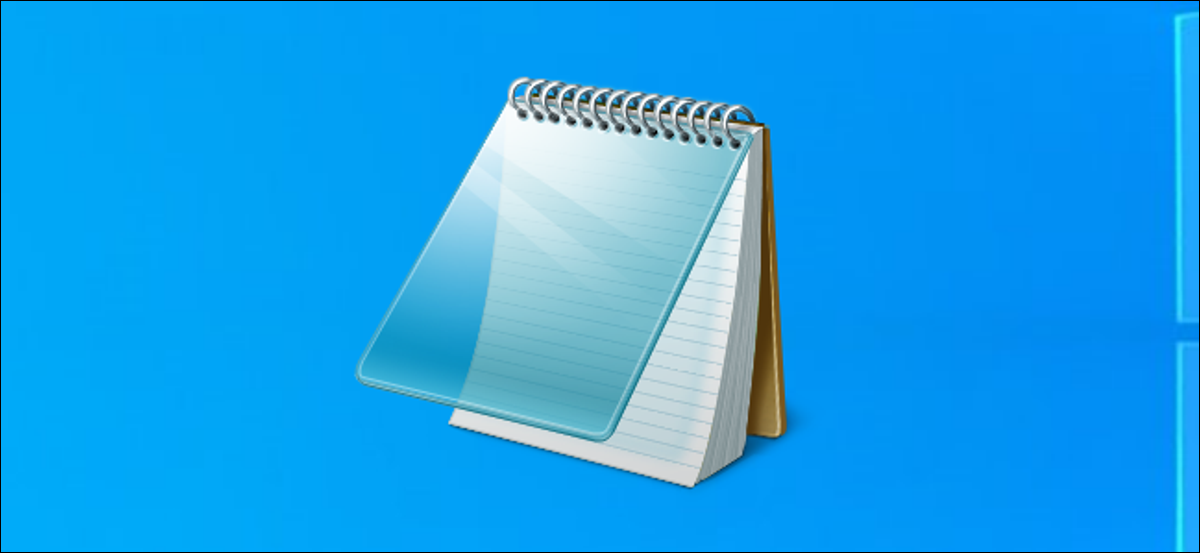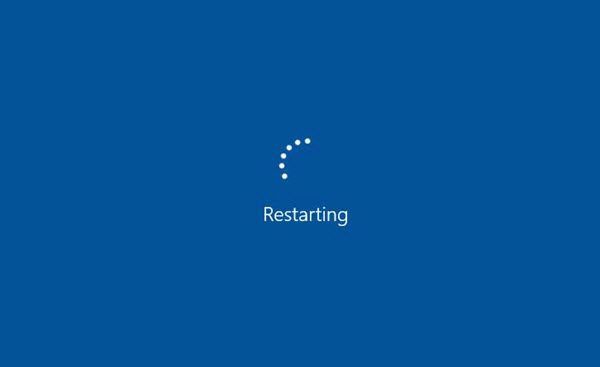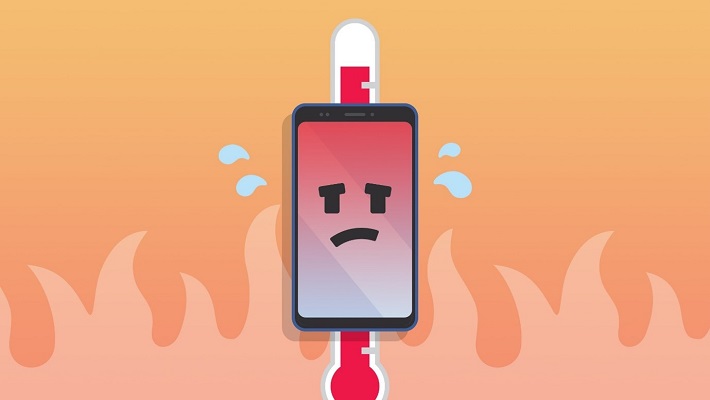رفع مشکل نصب و عدم شناسایی بلوتوث ویندوز
با وجود آنکه کابل ها اتصال ، حافظه های جانبی و به طور کلی راه های ارتباطی مختلفی برای اتصال به لپ تاپ یا کامپیوتر وجود دارد ، گاهی اوقات نیز بلوتوث بهترین گزینه برای انتخاب و استفاده میباشد. وجود بلوتوث زمانی اهمیت پیدا می کند که قصد داشته باشید ، از یک هندفری بی سیم استفاده کنید . در برخی مواقع سیستم شما ، سخت افزار بلوتوث را تشخیص نمیدهد که میتواند علت های مختلفی داشته باشد . در ادامه این آموزش از وبسایت خدمات ایسوس سرگزی ، به بررسی رفع مشکل نصب و عدم شناسایی بلوتوث ویندوز می پردازیم.
بررسی نصب بودن یا نبودن بلوتوث در ویندوز
در گام اول بهتر است که مطمئن باشیم بلوتوث در سیستم عامل شما نصب است یا خیر. بلوتوث برای اینکه به درستی کار کند باید سخت افزار و نرم افزار مورد نیاز را داشته باشد.
برای بررسی نرم افزاری بلوتوث، روی دکمه Start کلیک کنید و Device Manager را سرچ کنید و روی نتیجه ظاهر شده کلیک کنید. دسته Network Adapters و یا Bluetooth Radios را انتخاب کنید.
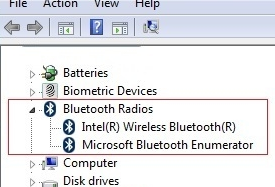
حل مشکل بلوتوث در ویندوز
یکی از دلایل رایج کار نکردن بلوتوث این است که سرویس Bluetooth Support در پس زمینه اجرا نمی شود. برای چک کردن این سرویس دکمه های Win + R صفحه کلید را با هم فشار دهید با این کار پنجره RUN باز می شود در این پنجره عبارت services.msc را تایپ کنید و اینتر کنید.
با این کار ابزار Windows Services برای شما باز می شود. در این پنجره سرویس Bluetooth Support Service را پیدا کنید و بررسی کنید که آیا این سرویس در حال اجرا هست یا نه. اگر سرویس بلوتوث ویندوز در حالت اجرا باشد شما در ستون Status باید عبارت Running را مشاهده بفرمایید.
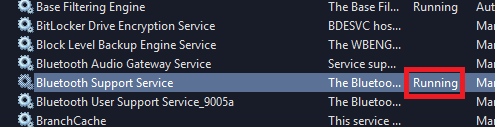
بلوتوث فعال و روشن است ، اما کار نمی کند
در خیلی از اوقات ، بلوتوث به طور کامل روشن است ولی بنا به دلایلی کار نمی کند.
برای حل این مشکل در پنجره Devices and Printers کامپیوترتان را پیدا کنید و روی آن راست کلیک کنید و گزینه Bluetooth Settings را انتخاب کنید.
در پنجره Bluetooth Settings گزینه Allow Bluetooth Devices To Find This PC را انتخاب کنید و برای ذخیره تغییرات روی دکمه OK کلیک کنید.