آموزش ضبط صفحه نمایش در ویندوز ۱۱
در این مقاله از وبسایت نمایندگی ایسوس سرگزی به آموزش ضبط صفحه نمایش در ویندوز ۱۱ می پردازیم. گاهی اوقات لازم است تا ما از صفحه نمایش خود فیلم تهیه کنیم. طبیعتا قرار دادن یک دوربین جلوی مانیتور کیفیت کار را به شدت پایین می آورد ولی شما میتوانید همانند یک اسکرین شات، از صفحه نمایش خود فیلمی تهیه کنید!
در مقالات قبلی برای حل این چالش نرم افزاری را معرفی کردیم اما در این مقاله بدوت استفاده از نرم افزار کار را جلو خواهیم برد.
چگونه با ویندوز ۱۱ رکورد کنیم؟ با Game Bar ویندوز ۱۱
اگر به نصب برنامه علاقه ای ندارید تنها روش رکورد صفحه نمایش ویندوز ۱۱ استفاده از Xbox Game Bar است که به طور پیش فرض در این سیستم عامل ارائه می شود. برای باز کردن گیم بار ایکس باکس از کلیدهای میانبر Windows + G استفاده کنید و یا عبارت Xbox Game Bar را در کادر جستجوی منوی استارت سرچ کنید.
با این کار Xbox Game Bar در بالای صفحه شما ظاهر می شود. روی آیکن Camera یا دوربین کلیک کنید تا پنجره Capture باز شود.
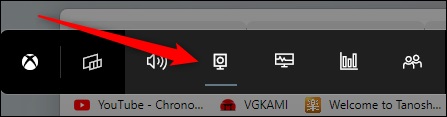
پنجره Capture جایی است که می توانید گزینه ضبط صفحه خود را انتخاب کنید. با این حال، قبل از انجام این کار، باید میکروفون خود را فعال (یا غیرفعال کنید). اگر میخواهید هنگام ضبط صفحه نمایش ویندوز ۱۱ صحبت کنید، مطمئن شوید که آیکن میکروفون خط نخورده است.

هنگامی که برای ضبط آماده شدید، روی دکمه “Record” کلیک کنید، که دکمه ای با یک دایره سفید توپر است.

حالا فرایند ضبط صفحه نمایش شروع می شود. وقتی کارتان تمام شد روی دکمه Stop کلیک کنید که یک مربع سفید توپر است.
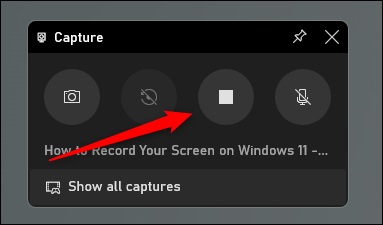
برای دستیابی به فیلم های ضبط شده خود در پایین پنجره Capture روی Show All Captures کلیک کنید.

به طور پیش فرض ویدیوهای شما در مسیر c:\users\[username]\Videos\Captures ذخیره می شود اما می توانید این مسیر را تغییر دهید. ویدیوها با فرمت MP4 ذخیره خواهند شد.




