آموزش رفع مشکل غیرفعال شدن تاچ پد لپ تاپ
از سری مشکلات رایجی که برای لپ تاپ ها پیش می آید میتوانیم به غیرفعال شدن تاچ پد لپ تاپ اشاره کنیم . اگر لپ تاپ شما هم به تازگی با این مشکل رو به رو شده است ، پیشنهاد می کنیم تا انتهای این مقاله ما را همراهی کنیم.
در این مقاله از وبسایت خدمات ایسوس سرگزی به رسم همیشگی یکی دیگر از مشکلات رایج و البته ساده را بررسی می کنیم و چنانه هیچ کدام از روش های زیر برای شما مناسب نبود ، با تیم پشتیبانی ما تماس بگیرید.
فعال کردن تاچ پد لپ تاپ از طریق تنظیمات
ممکن است به خاطر آپدیتی یا نصب یک نرم افزاری محافظی ، تاچ پد شما غیر فعال شود . بهتر است که از طریق تنظیمات داخل ویندوز این موضوع را بررسی کنیم تا ببینیم آیا مشکل از این بخش است یا خیر.
ای اینکه بتوانید از تنظیمات لپ تاپ، تاچ پد آن را فعال و یا غیرفعال کنید، وارد Setting شده و از گزینههایی که پیش رویتان است، گزینه تاچ پد را انتخاب کنید. راه دیگر برای وارد شدن به این بخش، نوشتن کلمه touchpad در بخش جستجوی ویندوز است.
بعد از اینکه وارد تنظیمات تاچ پد شدید، در بالای صفحه؛ با جابجا کردن گزینه Touchpad میتوانید آن را فعال و یا غیرفعال کنید.
با زدن تیک گزینه Leave touchpad on when a mouse is connected، این امکان را به لپ تاپ میدهید که با وصل شدن موس هم تاچ پد آن فعال باشد.
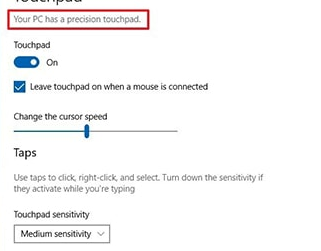
همچنین در همین بخش میتوانید میزان حساس بودن تاچ پد را تغییر دهید .
آیا در یک محیط سرد هستید ؟
ممکن است شما در یک محیط باز از لپ تاپتان استفاده می کنید ! سرد بودن هوا باعث میشود تاچ پد گرما دستتان را متوجه نشود در نتیجه به شکل مناسب کار نکرد . پس این نکته را حتما در نظر بگیرید ؛ اگر در محیط های گرم چنین مشکلی ندارید پس بدون هیچ شک و تردیدی تنها علت کار نکردن تاچ پد شما همین موضوع میباشد .
” پیشنهاد میشود که از موس های بیسیم استفاده کنید “
هنگ کردن ویندوز شما
هنگ کردن ویندوز شما نیز میتواند عاملی دیگر باشد ، چنانچه ویندوز شما هنگ کرده است به آن کمی زمان بدهید و اگر باز هم مشکتان رفع نشد شما باید لپ تاپ را یک بار ری استارت کنید :
جهت آزمایش، کلید ویندوز را برای باز شدن منوی استارت فشار دهید، سپس از کلیدهای ترکیبی Ctrl + Alt + Delete جهت باز کردن صفحه امنیتی استفاده کنید. اگر هیچ کدام از اقدامات نتیجهای به دنبال نداشت، بهتر است چند لحظه صبر کرده و به سیستم اجازه دهید تا کارهای در حال انجام خود را پردازش کند. اگر تغییری در سیستم با گذشت چند دقیقه ایجاد نشد، باید از دکمه فیزیکی پاور استفاده کرده و دستگاه را خاموش کنید.
جستجو در Device Manager
این احتمال نیز وجود دارد که لپ تاپ شما بخش تاچ پد را تشخیص نداده باشد یا آنکه از این بخش حذف شده باشد ! در هر صورت شما باید بررسی کنید تا لپ تاپ شما تاچ پد را هم تشخیص دهد بدین منظور :
میتوانید از کلیدهای ترکیبی Win + X جهت باز کردن منوی Power User و انتخاب گزینه Device Manager استفاده کنید. در این قسمت به ماوس و سایر دستگاهها دسترسی خواهید داشت؛ اگر ماوسهای دیگری هم متصل کرده باشید، در این بخش قابل مشاهده است.
غیرفعال کردن خدمات Tablet PC
آن دسته از دستگاههای ویندوز ۱۰ که دارای صفحه نمایش لمسی همانند هیبریدهای ۲ در ۱ هستند، از سرویس ویژهای با نام Input Service Tablet PC برخوردارند؛ این سرویس عملکرد لمسی را کنترل میکند و هنگامی که در حالت تبلت قرار دارید، ممکن است تاچ پد لپ تاپ غیرفعال شود. شما میتوانید برای حل مشکل وارد منوی استارت شوید و سرویس Tablet PC Input Service را غیرفعال یا متوقف کنید؛ در صورتی که تاچ پد لپ تاپ عمل کند، مشکل را پیدا کردهاید.




