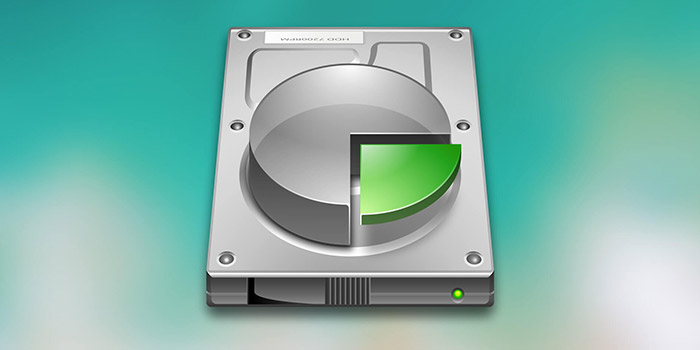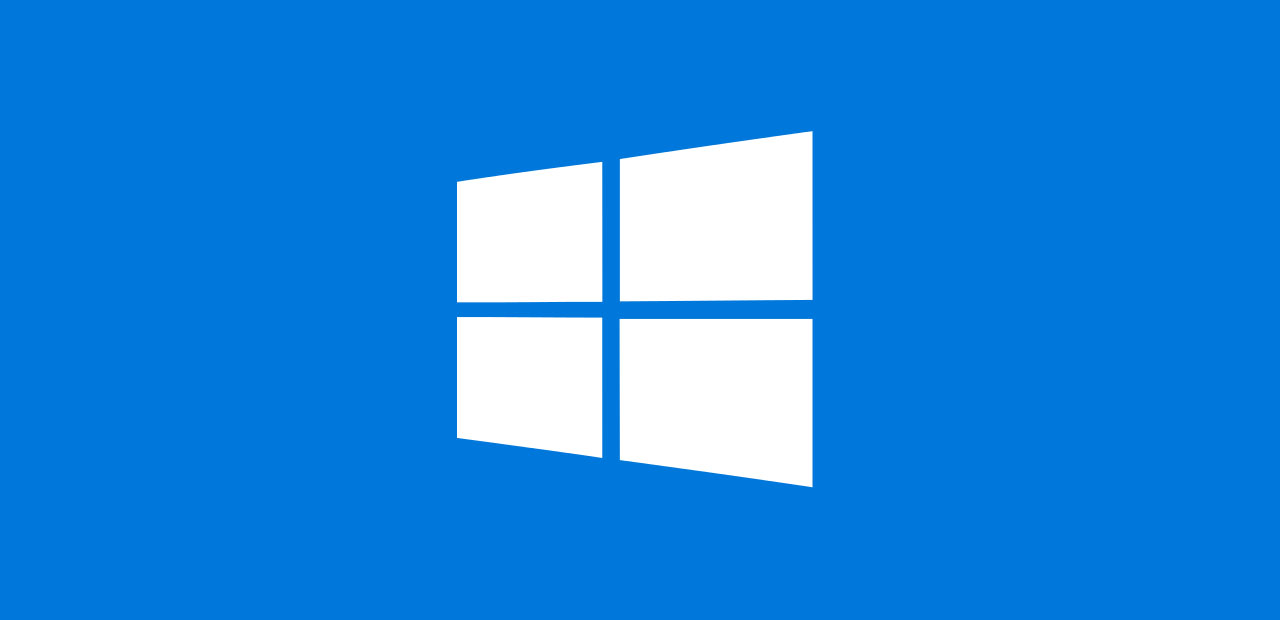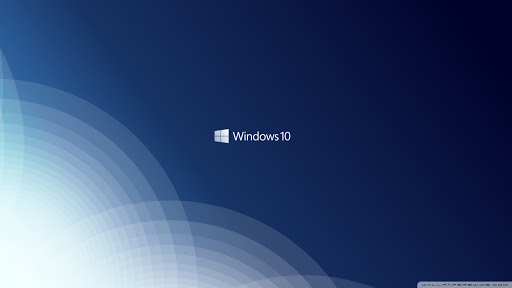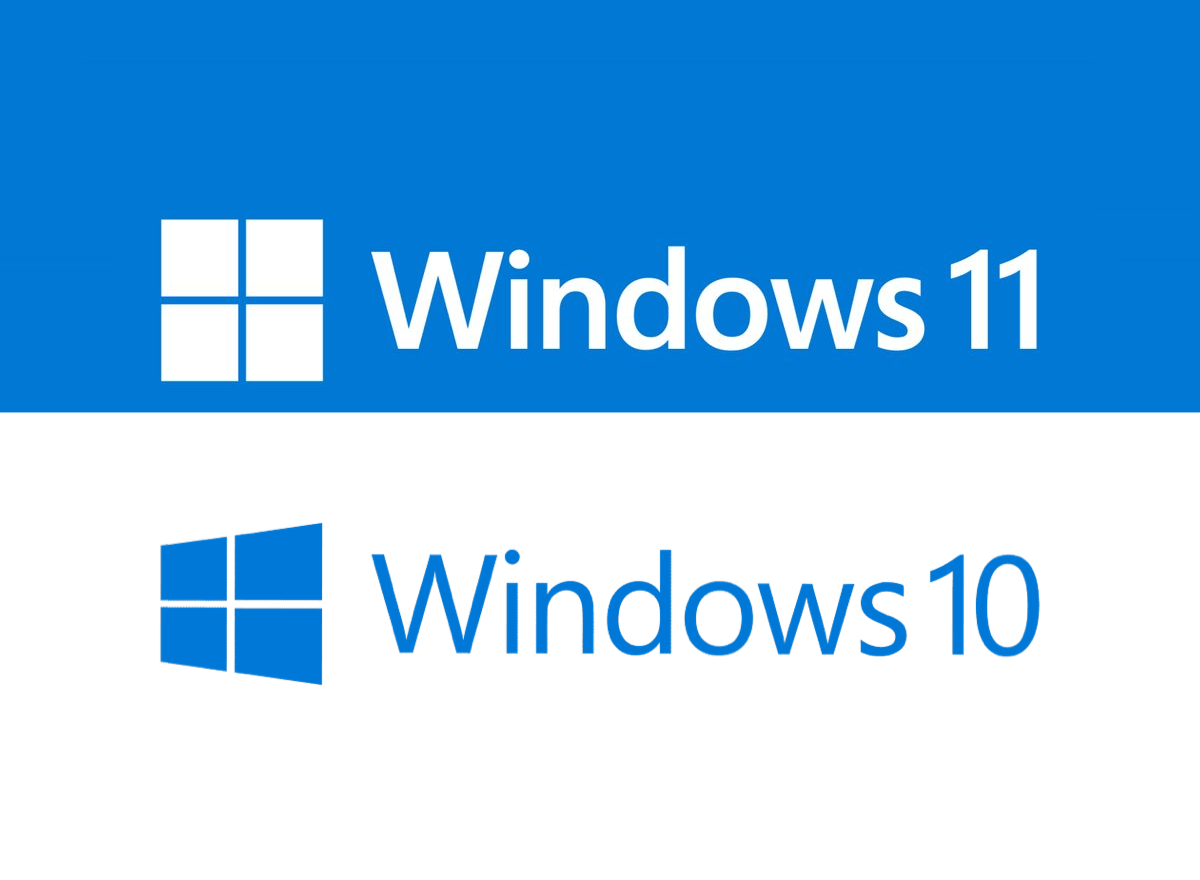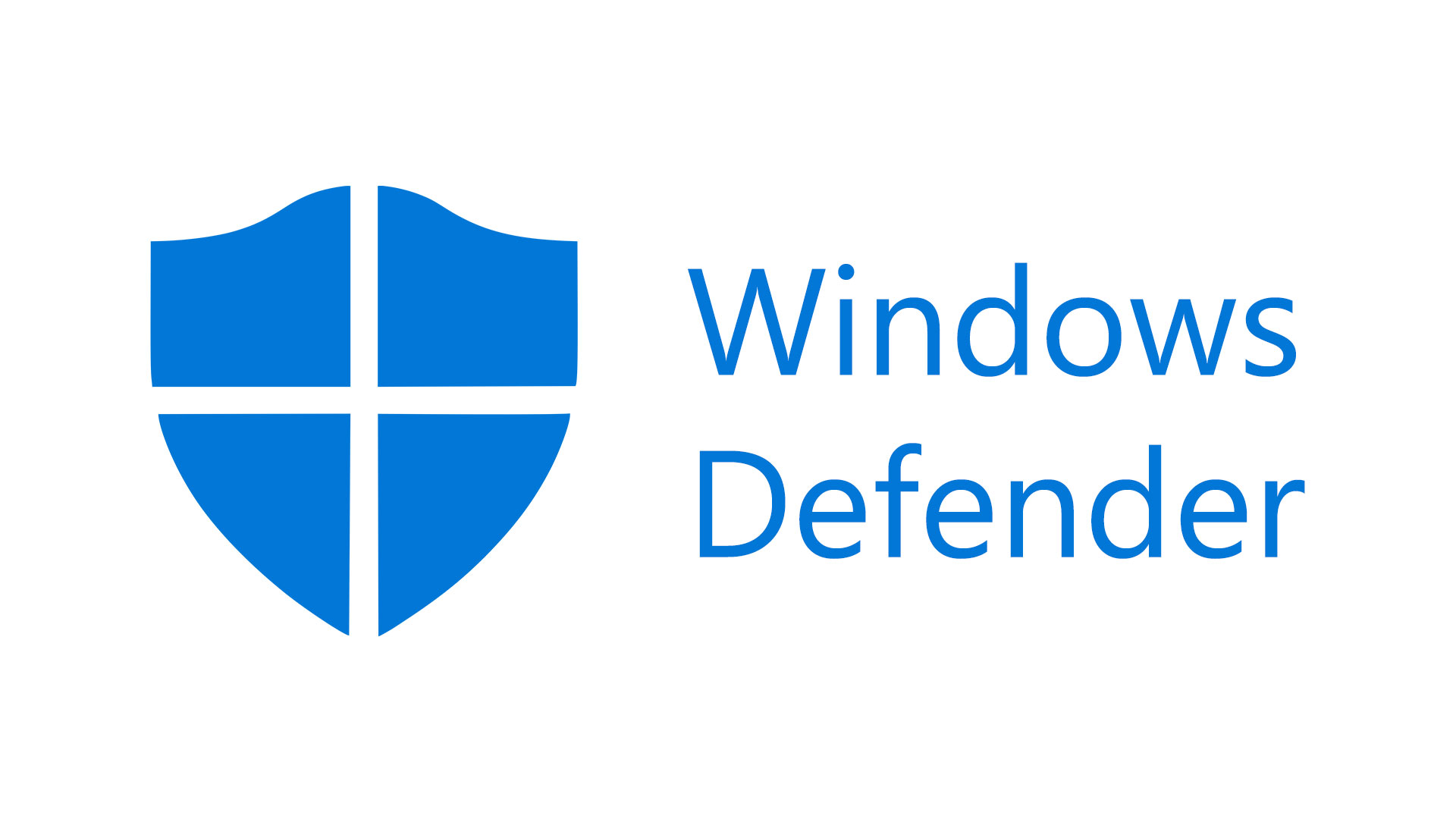آموزش تغییر سایز پارتیشن در ویندوز 10
در تمامی ویندوز ها به خصوص در ویندوز 10، یک قابلیت در مدیریت دیسک وجود دارد، که به راحتی میتوانید پارتیشنهای موجود در ویندوز را کوچک یا توسعه دهید. جالب است بدانید که برای انجام این کار نیاز به هیچ نرمافزاری ندارید.
سادهترین راه برای راه اندازی Disk Management Utility از طریق منوی استارت است. شما باید منوی Start را بازگشایی کنید، سپس عبارت Disk Managemet را جستجو کرده و روی گزینه Create and Format Hard Disk Partitions یا Open کلیک کنید.
شما میتوانید از طریق فشردن کلیدهای ترکیبی Windows + X و سپس انتخاب کلید K وارد بخش موردنظر شوید. همچنین ابزار مدیریت دیسک را میتوانید با ورود به control Panel، سپس انتخاب Administrative Tools و Computer Management و در ادامه Storage و Disk Management انتخاب کنید.
روش کوچک کردن پارتیشن با Disk Management
در صفحه مدیریت دیسک، فقط روی پارتیشنی که میخواهید کوچک شود، راست کلیک کرده و از منو، گزینه Shrink Volume را انتخاب کنید.
در گفتگوی Shrink، باید مقداری که قصد دارید کوچک شود را وارد کنید؛ برخی کاربران ممکن است فکر کنند که در این بخش باید سایز جدید پارتیشن را وارد کنند که این اشتباه است. به عنوان مثال، اگر میخواهید پارتیشن 50 گیگابایت خود را تقریبا 10 گیگابایت کوچکتر کنید، باید عدد 10000 را وارد کنید تا سایز جدید پارتیشن به 40 گیگابایت تغییر کند.
نکته مهم: در این مثال، فضای ذخیرهسازی ما پر بوده و شما نمیتوانید حافظههای ذخیرهسازی بسیار کوچک در دسترس را مجددا کاهش بدهید؛ انجام این کار باعث از دست رفتن اطلاعات و فایلهای گوناگون میشود.
روش گسترش سایز پارتیشن در ویندوز 10
در صفحه مدیریت دیسک، فقط روی پارتیشی که میخواهید کوچک شود راست کلیک کرده و گزینه Extend Volume را از منوی موردنظر انتخاب کنید.
در این صفحه میتوانید مقداری که میخواهید پارتیشن را افزایش دهید، مشخص کنید.
توجه داشته باشید که ویژگی گسترش پارتیشن فقط در صورتی که از یک دیسک اولیه استفاده میکنید با فضای پیوسته روی درایوها کار میکند. بگذارید یک مثال بزنیم تا قضیه مشخص شود.
در دیسک 1، ما دو پارتیشن موجود داریم: Storage و Example Volume. ما 9.77 گیگابایت فضای تخصیص داده نشده اضافی در اختیار داریم.
پارتیشن Storage E: را نمیتوان به 9.77 گیگابایت فضای تخصیص نیافته گسترش داد، چرا که آنها به صورت مستقیم در مجاورت یکدیگر یا به هم پیوسته نیستند. اگر سعی کنید، هشداری در مورد ایجاد یک دیسک پویا دریافت خواهید کرد.
اگر از دیسکهای دینامیک فقط برای ذخیرهسازی استفاده میکنید، مشکلی ندارند، اما برای نصب سیستم عامل مناسب نیستند. البته این فضاهای ذخیرهسازی حرکت درایو بین رایانهها را دشوار میکنند. از دیسکهای پویا اجتناب کنید؛ آنها منسوخ شدهاند و نباید مورد استفاده قرار بگیرند.
تغییر سایز پارتیشن در ویندوز 10
هنگام نصب ویندوز میتوانید پارتیشنها را تغییر دهید. هنگام نصب ویندوز میتوانید هر یک از عملیات معمول پارتیشن را انجام دهید. فقط مراقب باشید که به صورت تصادفی، درایو را با فایلهای روی آن فرمت نکنید؛ در این صورت شما همه چیز را از دست خواهید داد.